
The checkmark that appears on the menu next to Quick Launch tells you that you’re in business. If you don’t see the Quick Launch toolbar, turn it on by right-clicking an empty area on the taskbar and then choosing Toolbars → Quick Launch from the shortcut menu that pops up. The Quick Launch toolbar appears in the Windows taskbar-usually at the bottom left of your screen, as you can see in Figure 1-1. Unlike the Start menu, the Quick Launch toolbar doesn’t display every installed program automatically-you add only the ones you use most often. Windows’ Quick Launch toolbar (no relation to Quicken) gives you a fast way to launch the programs you use most often and keeps your desktop from being overrun with shortcut icons. You’ll also learn how to open a Quicken data file, which is helpful if you work with more than one file-for instance, your own and one for your parents.
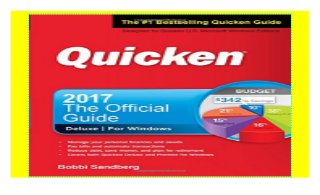
Either way, you’ll have a working file in no time. If this is your first time using Quicken, the program’s Setup Center helps you create a new data file, asks a few questions about your finances, and spits out a data file tailored to your basic needs. If you’ve used a previous version of Quicken, setup is a snap-a short conversion process preps your existing data file so Quicken 2009 can read it.

The first time you launch Quicken, the program offers to help set up your data file, an electronic filing cabinet that contains your financial records (the box on If You’re a Quicken Veteran explains what’s in this file). This chapter takes you through each step. Quicken’s setup process is a whole lot easier than filling out the paperwork to open an account at your local bank. After you install Quicken (see Appendix C for instructions), you’re only a few steps away from reaping the pocketbook-plumping benefits of having the program serve as your personal bookkeeper.


 0 kommentar(er)
0 kommentar(er)
